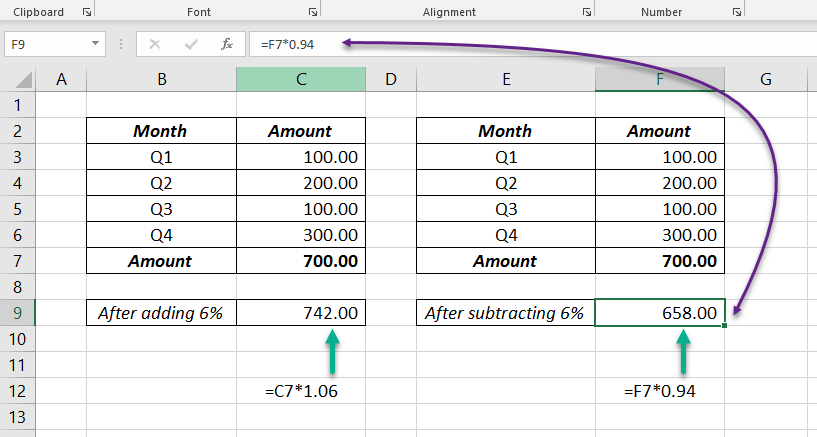Basic formulas for calculating Percentage, Percentage Difference and Formulas to Add or Subtract n% to a number are explained in this blog post.
Formula for calculating Percentage
Scenario 1
Following is a stadium of seating capacity 80,000.

If 51,296 of the seats of this stadium are filled, what is the Percentage of Occupancy?
Percentage of Occupancy = (Number of Audience / Capacity) x 100
=(51296/80000)*100 =64.12
In Excel, we don’t need to multiply the value by 100 but apply Percent Style to display the value in percentage.
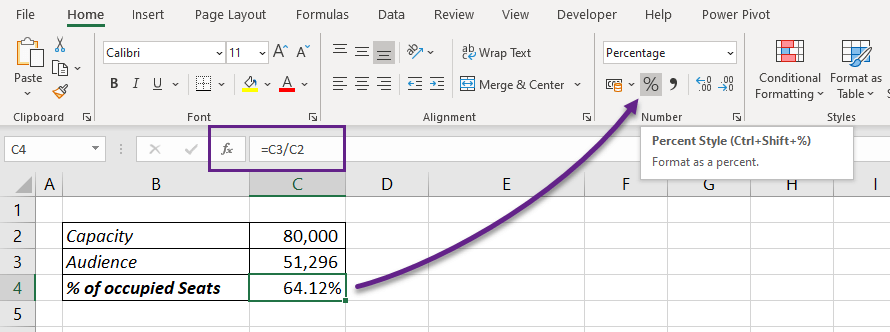
Here, Capacity is in the cell C2 and the Number of Audience is in the cell C3.
The formula to find % of Occupancy is
=C3/C2
The formula will return the value 0.6412.
Apply Percentage Format and the cell will display 64.12%.
That means, when 51,296 seats of a stadium having a capacity of 80,000 are filled, percentage of occupancy is 64.12%.
Scenario 2
We know that the capacity of the stadium is 80,000. Suppose 73.00% of the seats are filled. Then what is the number of audience?
Number of audience = Capacity x Percentage of Occupancy
=80000*73.00% =58400
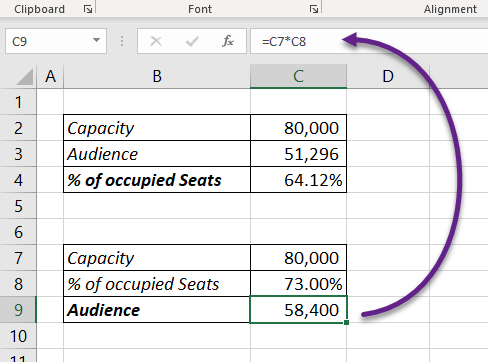
When 73.00% seats of a stadium having capacity of 80,000 are filled, the number of audience is 58,400.
Scenario 3
In this scenario, 33.51% of the seats are filled the number of audience is 26,808. Then what is Capacity of the stadium?
Capacity = Number of audience / Percentage of Occupancy
=26808/33.51% =80000
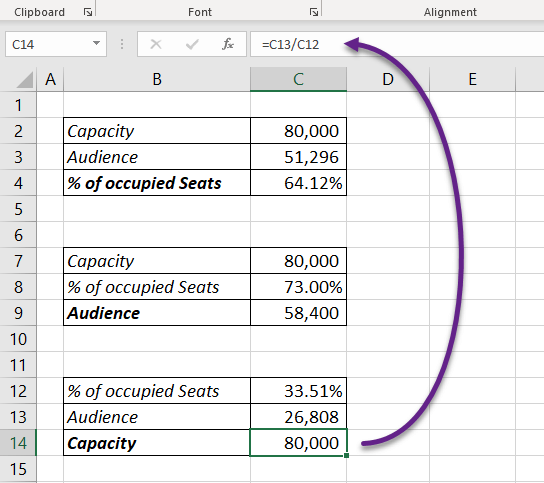
When 26,808 people fills the 33.51% seats of a stadium, the capacity of the stadium is 80,000.
Formula to calculate Percentage Difference
Percentage difference between two Values is calculated by dividing the difference between the values by the Initial value and multiplying the difference by 100.
Example 1
Suppose I had invested $5,000 at beginning of 2019 and by the end of the year, the amount became $6,300. Then what is the % difference between the amounts?
Percentage difference = (New Value – Old Value) / Old value x 100
=(6300-5000)/5000*100 =26.00
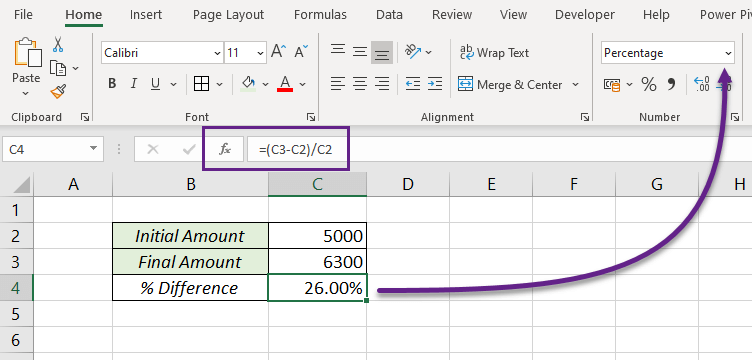
Here, the Initial amount is in the cell C2 and the Final amount is in the cell C3.
The formula to find % difference is
=(C3-C2)/C2
The formula will return the value 0.26.
Apply Percentage Format and the cell will display 26.00%.
Following is a different version of the same formula.
Percentage difference = ((New Value/Old Value) – 1) x 100
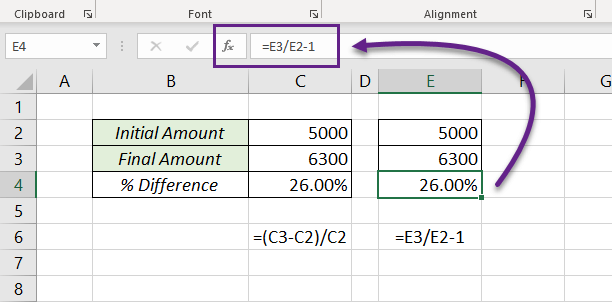
Example 2
Following is an example where we have used this formula to calculate the percentage difference between sales amount for the same month in 2 consecutive years.
As you can see the sales amount for May 2018 is ₹ 4,932 and May 2019 is ₹ 3,717. The percentage difference between the amounts is -24.64%.
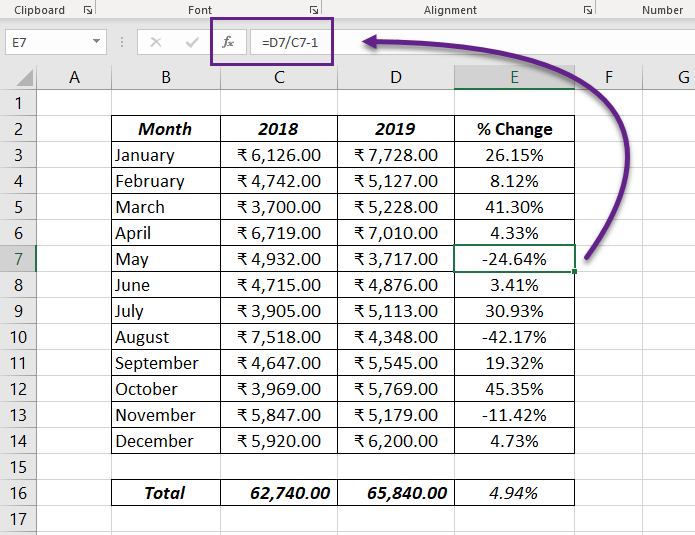
Add or Subtract n % to a number
Let’s see the 3 different formulas to Add or Subtract ‘n‘ percentage to a number.
Formula 1
Following is one of the different Excel formulas to add n% to a number.
=Amount + Amount x n%
To add 10% to the number 500,
=500+500*10% =550
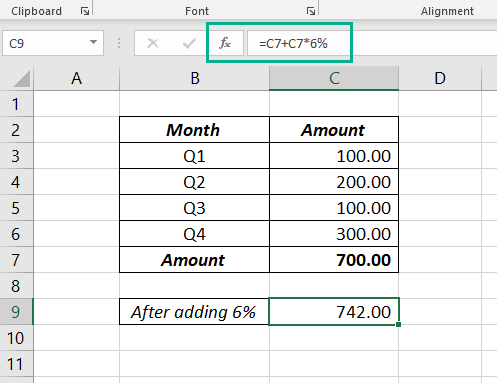
Here we have the value 700 in the cell C7. The formula to add 6% to the value in C7 is
=C7+C7*6% =742
Similarly, to subtract n% from number
=Amount – Amount x n%
The formula to subtract 6% from the value in F7 is
=F7-F7*6% =658
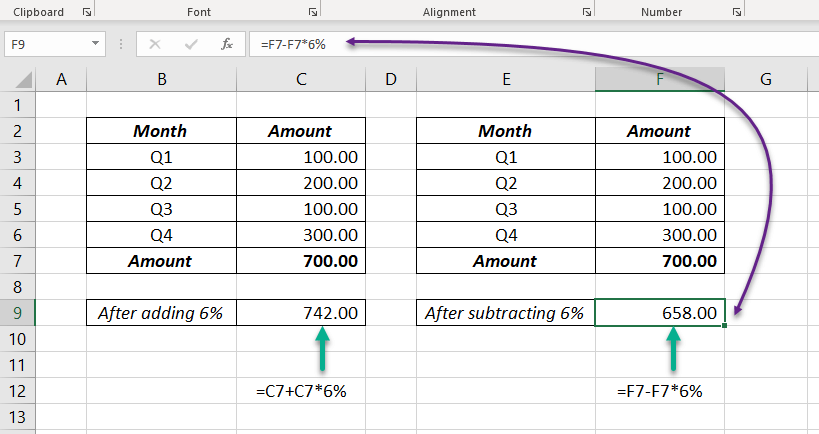
Formula 2
Another formula to add n% percentage to that number itself is,
=Amount + Amount x (n / 100)
To add 10% to the number 500,
=500+500*(10/100) =500+500*0.1 =550
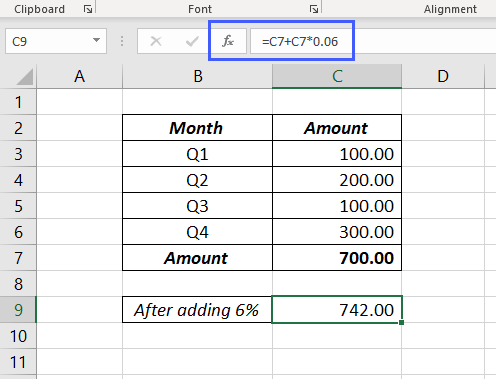
The value in the cell C7 is 700. To add 6% to the value in C7,
=C7+C7*0.06 =742
Similarly, to subtract n% from number
=Amount – Amount x (n / 100)
The formula to subtract 6% from the value in F7 is
=F7-F7*0.06 =658
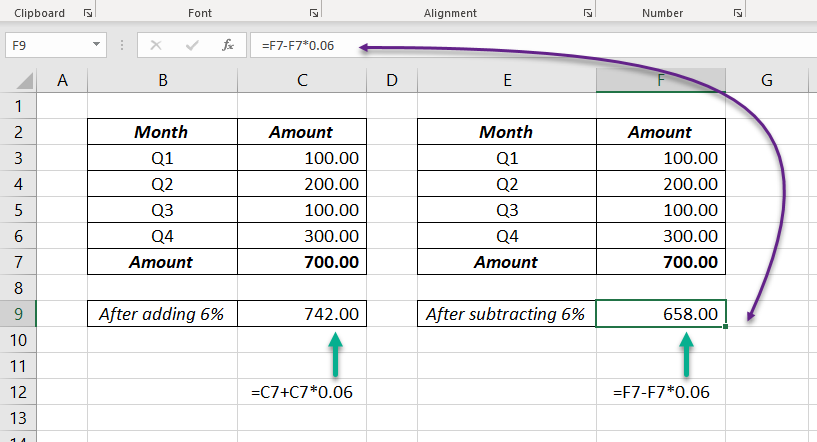
Formula 3
The third formula to add n% to a number, in other words the formula to raise a number by n% is
= Amount x (1 + n / 100)
To add 10% to the number 500,
=500*(1+10/100) =500*1.1 =550
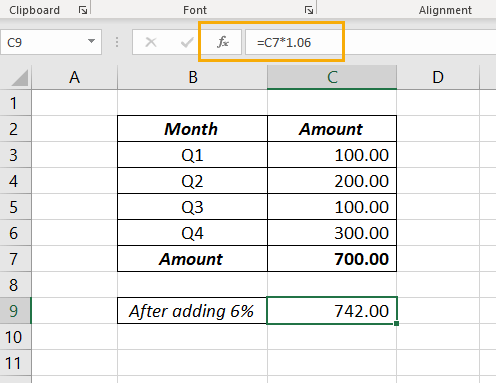
The formula to add 6% to the value in C7 is
=C7*1.06 =742
Similarly, to subtract n% from number
= Amount x (1 – n / 100)
The formula to subtract 6% from the value in F7 is
=F7*(1-6/100) =F7*0.94 =658