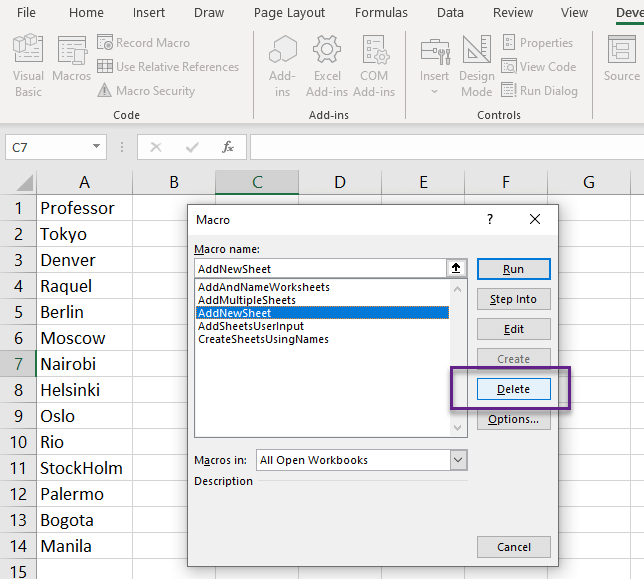In this blog post, I will show you 3 different ways to remove Macros from an Excel workbook.
Table of Contents
Saving the Workbook as XLSX file
This is the easiest way to remove macros from an Excel workbook!
XLS, XLSM, and XLSB are the only Excel file formats that can hold VBA projects or Macros. If you save an Excel workbook as an XLSX file, the Macros in that workbook will be removed.
To save the workbook containing ‘Macro’ as an XLSX file…
Go the File tab > Save As > Click on ‘Browse’ (1)
You can also go for ‘More options…’ (2) or the ‘drop-down menu for filetype’ (3)
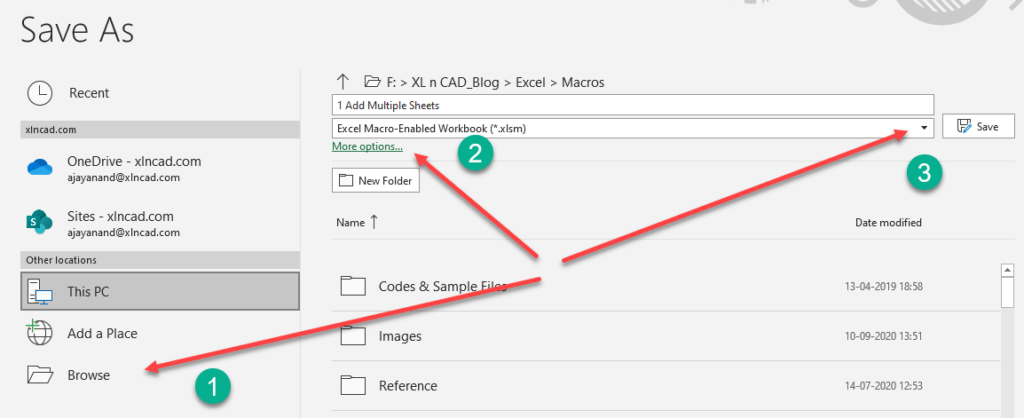
In the Save As dialog, click on the drop-down menu against Save as type > select Excel Workbook (.xls) > Save
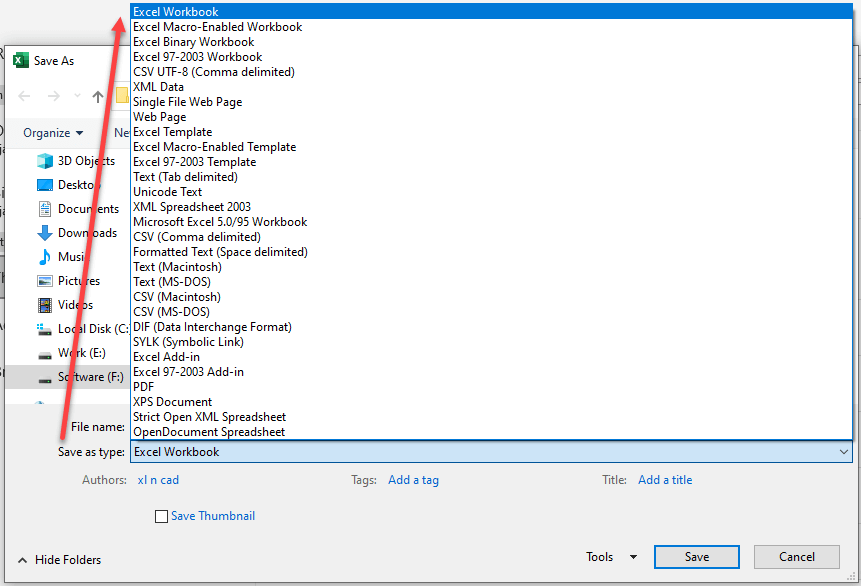
A warning dialog will follow which says, macro-free workbooks can’t hold VB project.
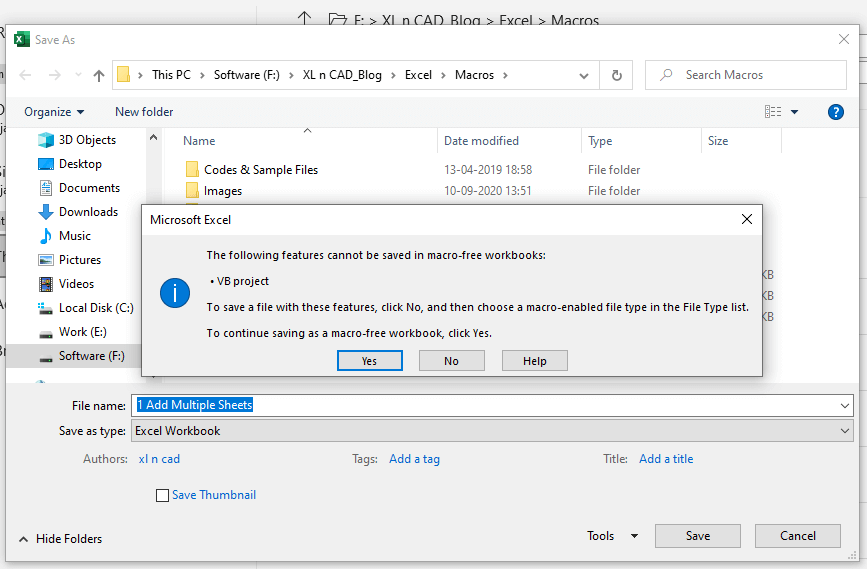
Click on Yes and the workbook will be saved as an XLSX file and will drop the macros in it.
Removing the Macro manually
To manually remove the modules containing macros from an Excel workbook..
Go To Developer Tab > Click on Visual Basic to open the Visual Basic Editor (Alt + F11 is the keyboard shortcut for the same)

The worksheets and modules present in the workbook will be listed in the Project Explorer of the VBA Editor. Right-click on the module containing macros and select ‘remove module‘ to delete it.
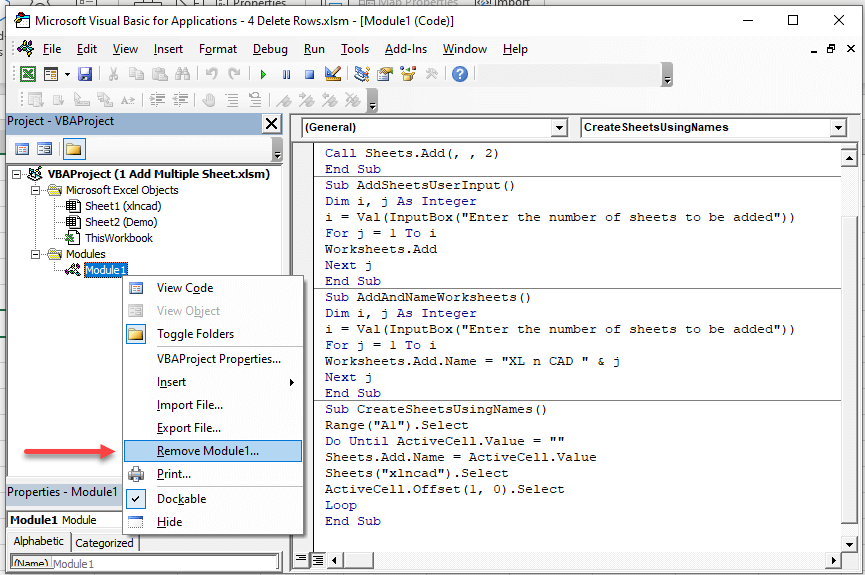
Sometimes the worksheets may contain VBA codes in them. Double-click on the sheet name to see whether that particular sheet contains codes and delete them if there are any.
Removing a specific Macro
To delete a specific macro from an Excel workbook,
Go to the Developer tab > Click on Macros (Alt + F8 is the keyboard shortcut)

A dialog containing the list of Macros in the workbook will appear. Select the macro and click on the Delete button to remove it.