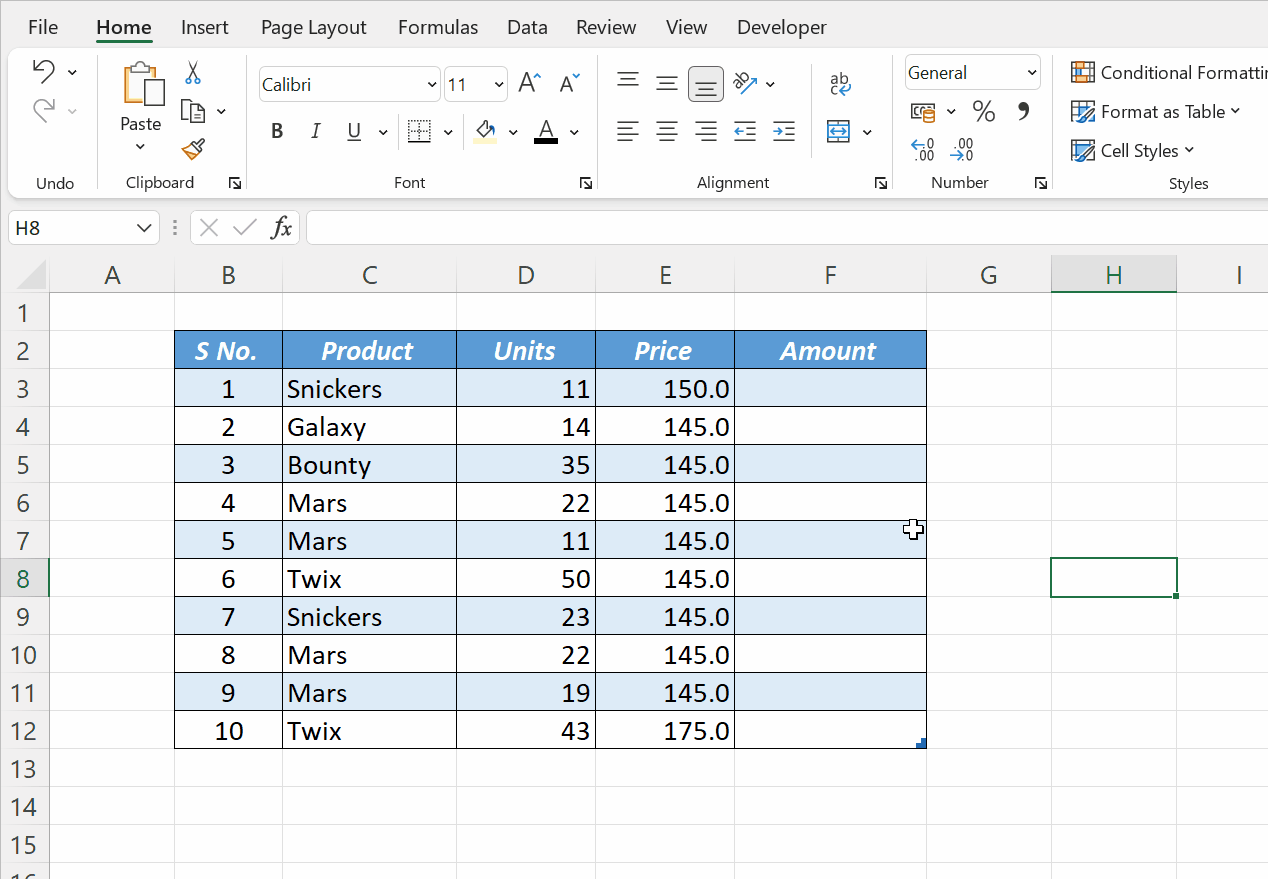While dealing with tabular data in Excel, quite often you will need the same formula in multiple cells.
Following are 3 quick methods to apply the same formula to an Entire Column in Excel.
Table of Contents
Using Keyboard Shortcut
Ctrl + Enter is the keyboard shortcut to enter the same value or formula into multiple cells. So to apply the same formula to multiple cells,
Select all those cells where you want the formula and type in the formula. While typing formula will be shown in the active cell and in the formula bar of Excel.
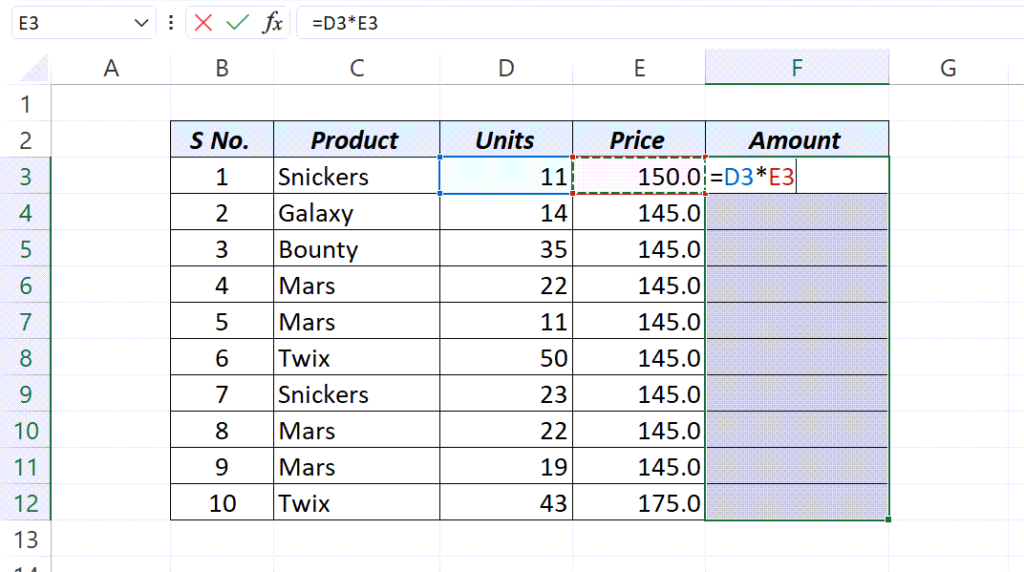
Press Ctrl + Enter and the formula will be applied to every cell in the selection.
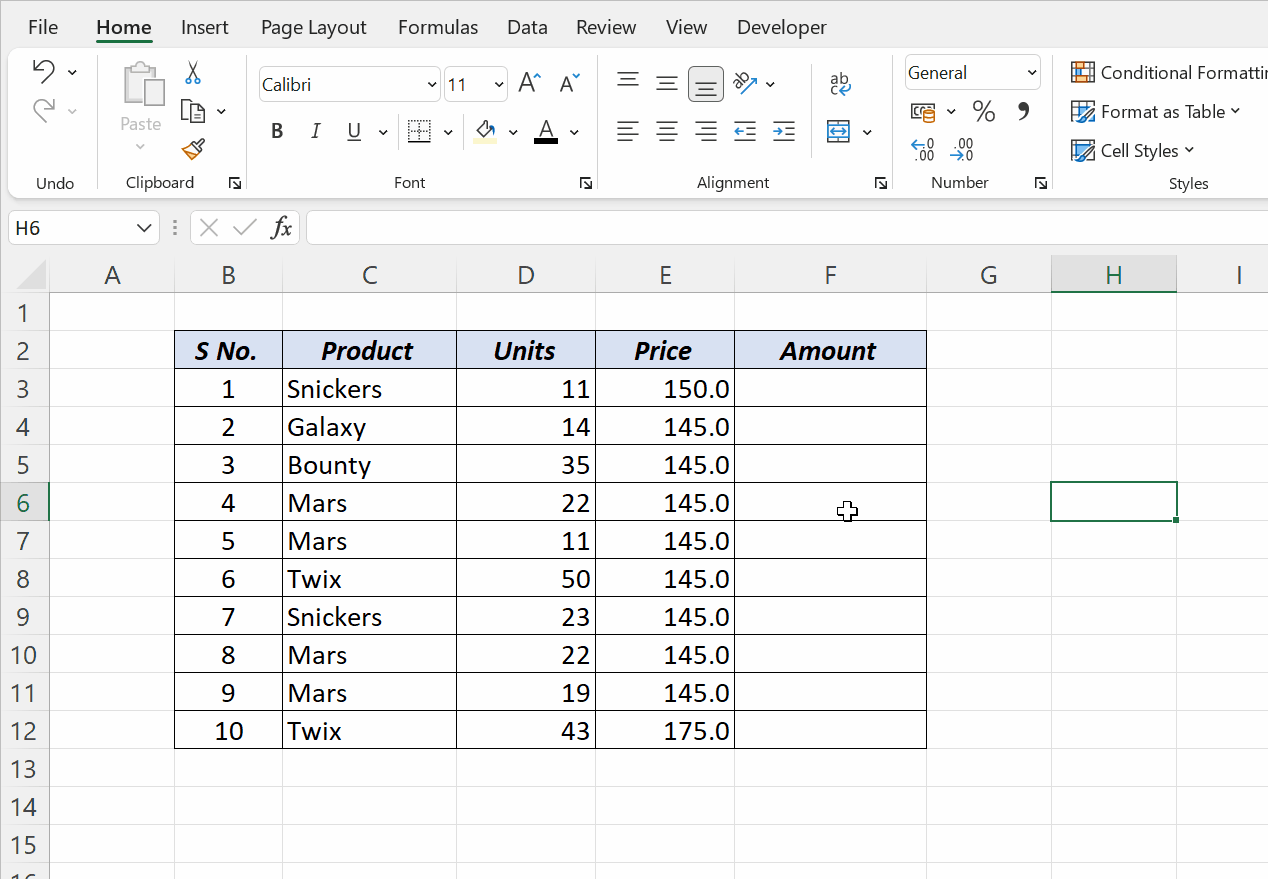
Dynamic Array Formula
Excel powered with Dynamic Array Formula will allow us to handle arrays in formulas without Ctrl + Shift + Enter.
As you can see here, Instead of multiplying the D3 with E3 (D3*E3) and copying the formula into adjacent cells, I am multiplying the data range D3:D12 with E3:E12.
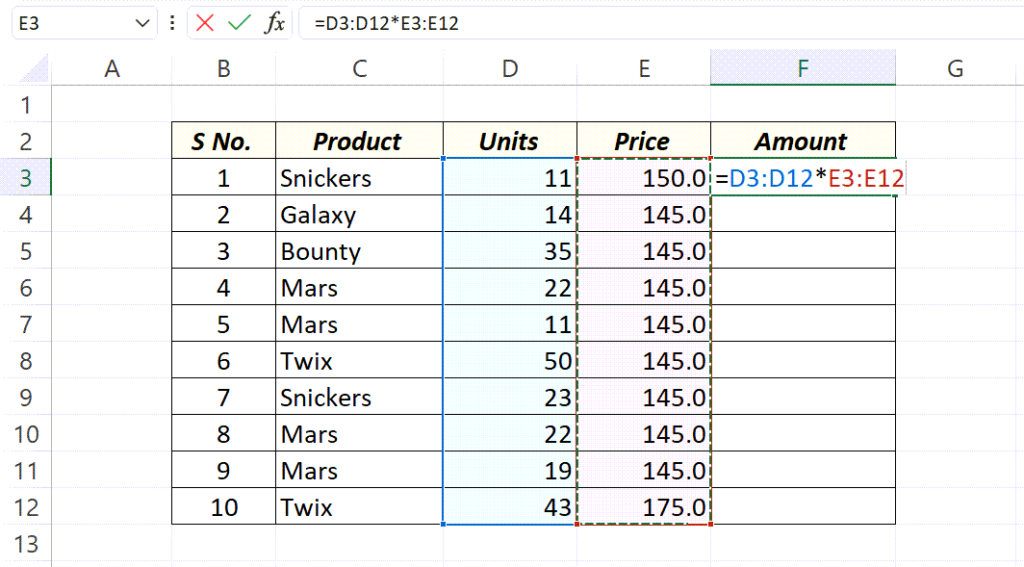
Once we confirm the formula with the Enter key, the results will be spilled into multiple cells.
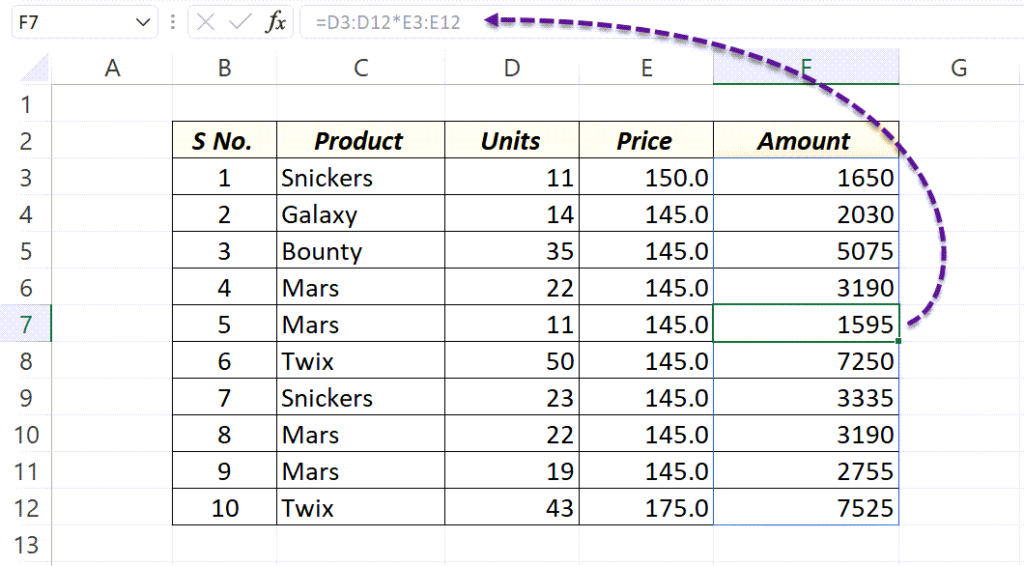
Calculated columns with Excel Table
Calculated columns which is one of great features of Excel Table helps us to apply the same formula to an Entire column.
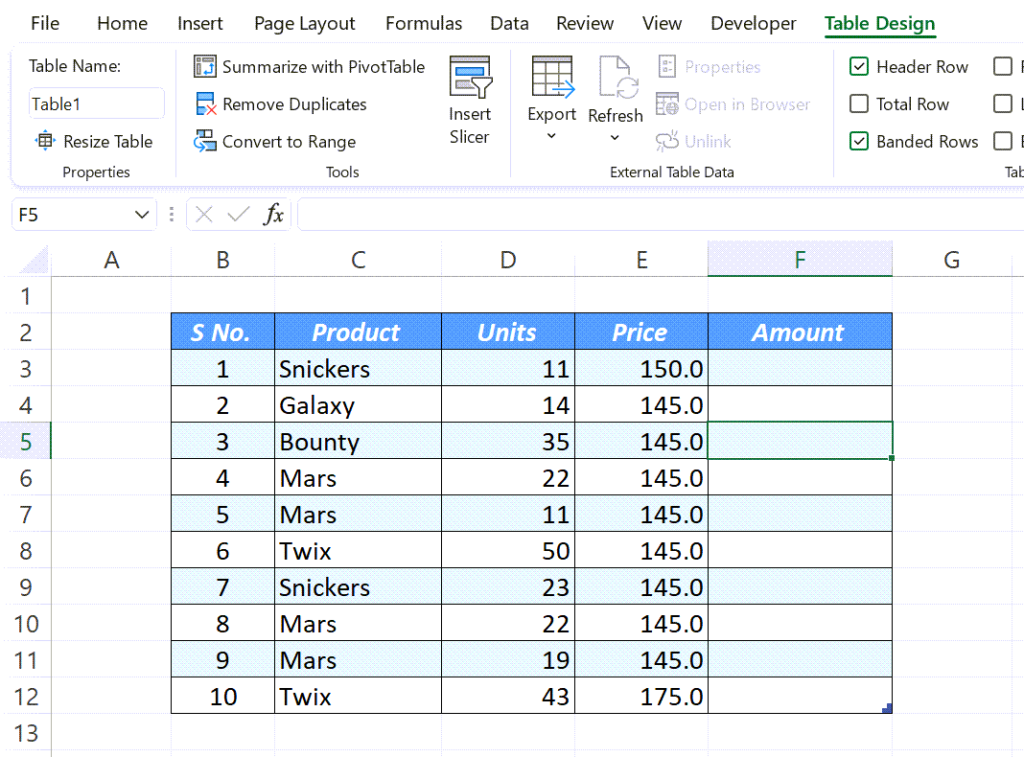
To make use of this feature, convert the data range into an Excel Table. When you start typing in the formula you will see Structured References instead of Cell references.
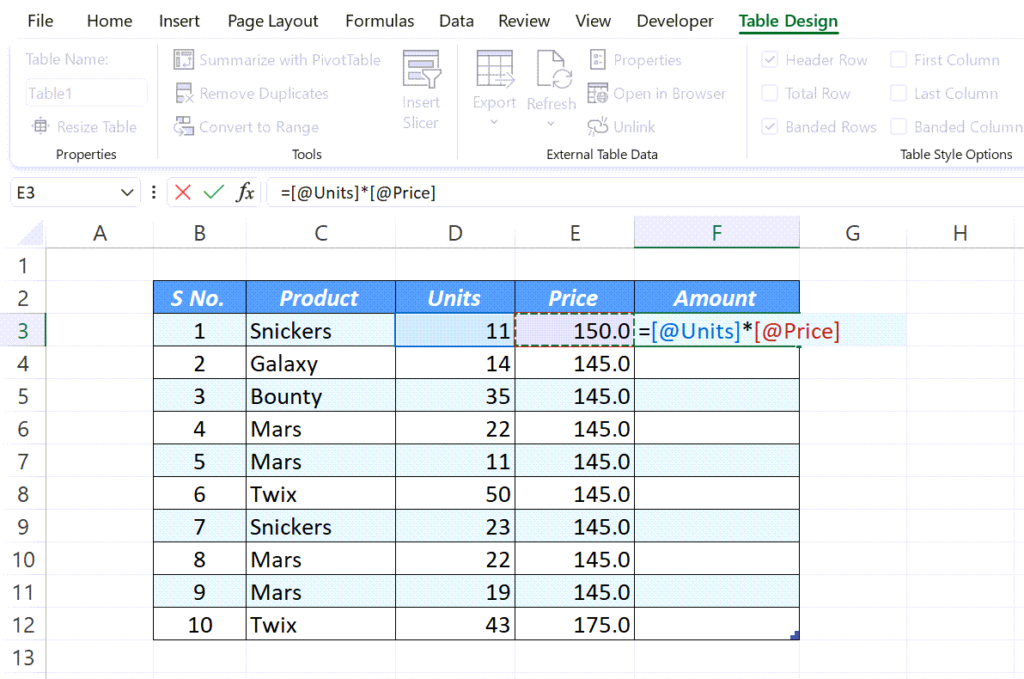
Complete the formula, Press Enter and the formula will be applied to the entire column.