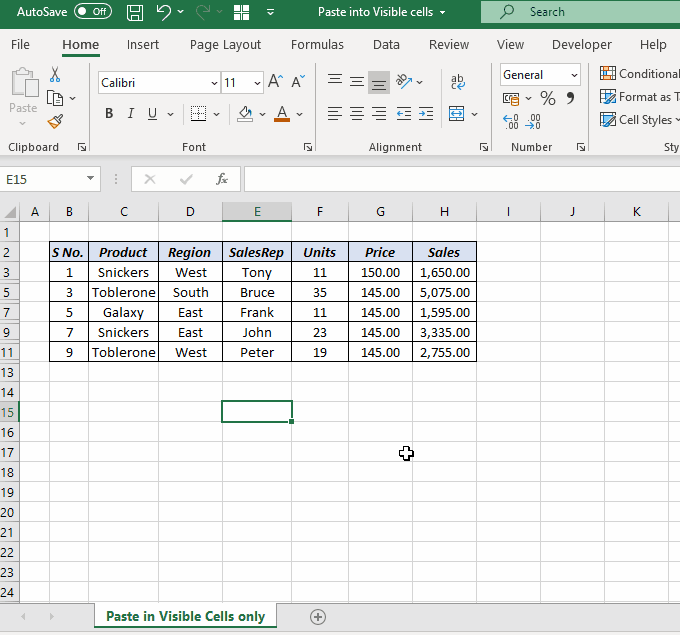In Excel, when we Copy-Paste from a dataset containing hidden rows, the hidden rows also get copied.
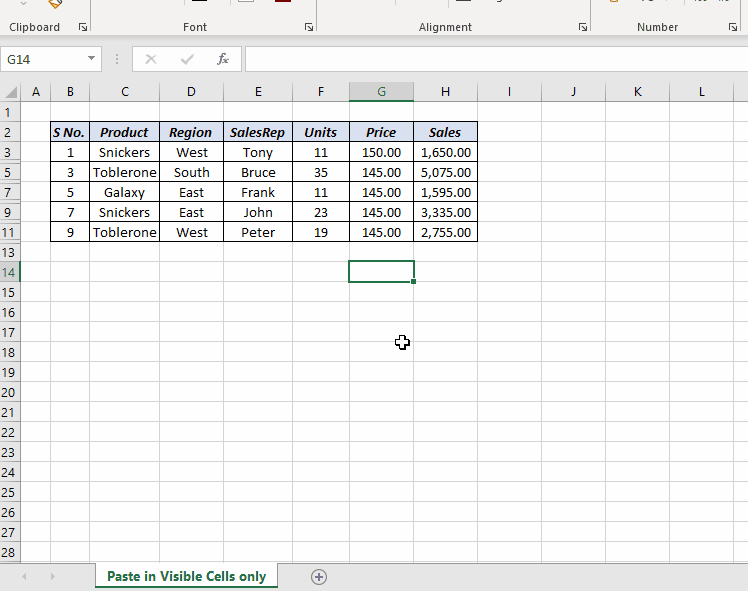
In this blog post, we will see 3 different methods to select only the visible cells in Excel.
Keyboard Shortcut
Alt + ; is the shortcut to select visible cells in Excel.
Select the cells and press Alt + ; to select the visible cells in the selection. If the selection contains any hidden rows, they will be ignored.
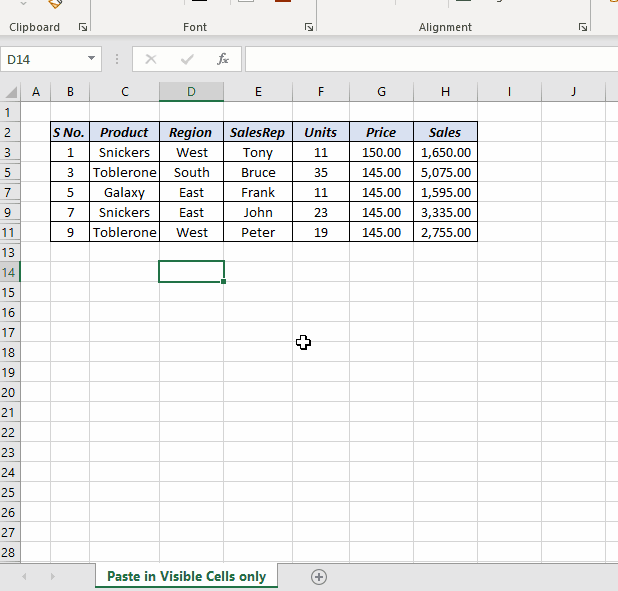
Go To Special dialog
The Go To Special dialog is the another option to select visible cells.
In the Home Tab of Excel ribbon > Find & Select > Go To Special…
In the Go To Special dialog, select the radio button for Visible cells only
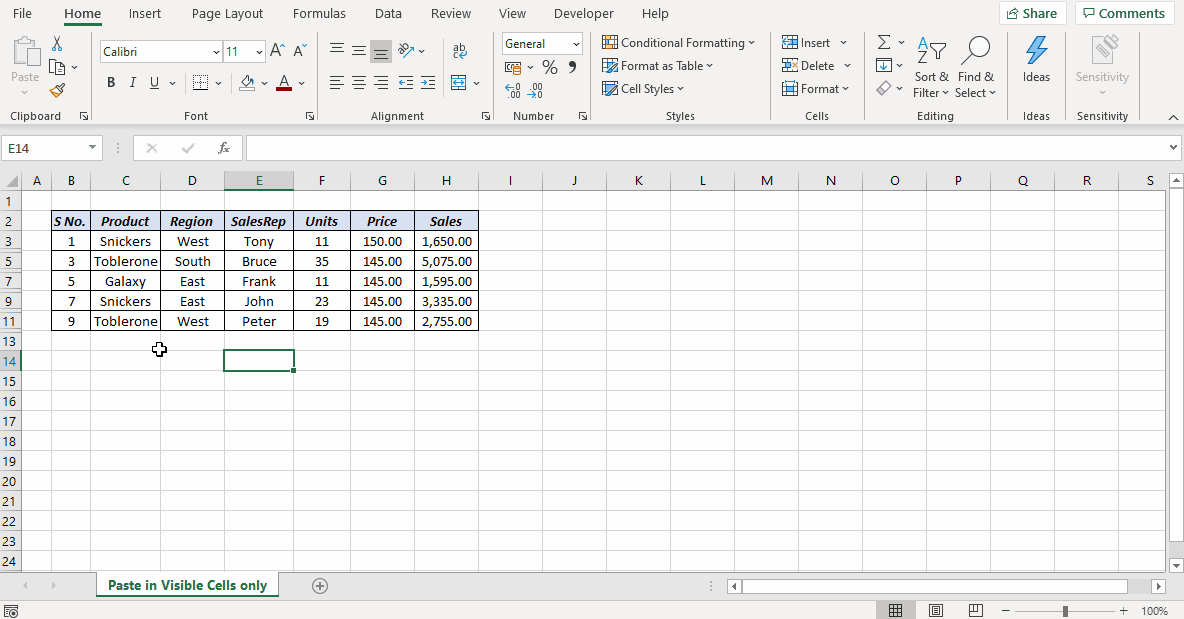
Ctrl + G to activate the Go To dialog.
Select Visible Cells option
To add the option called Select Visible Cells to Quick Access Toolbar…
Click on Customize Quick Access Toolbar > More commands
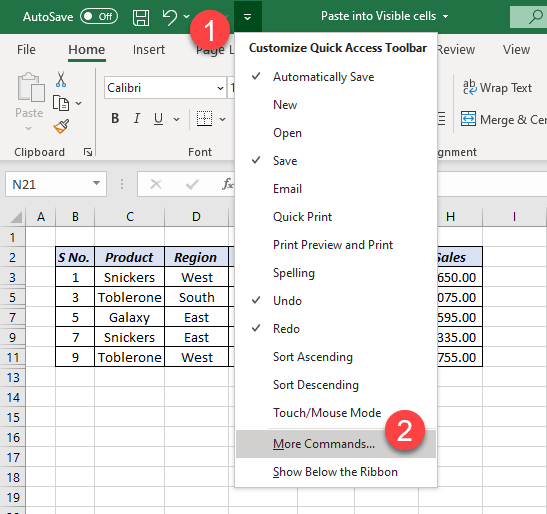
In the dialog for Excel Options > select All Commands > select the option called Select Visible Cells from the list > Add > OK
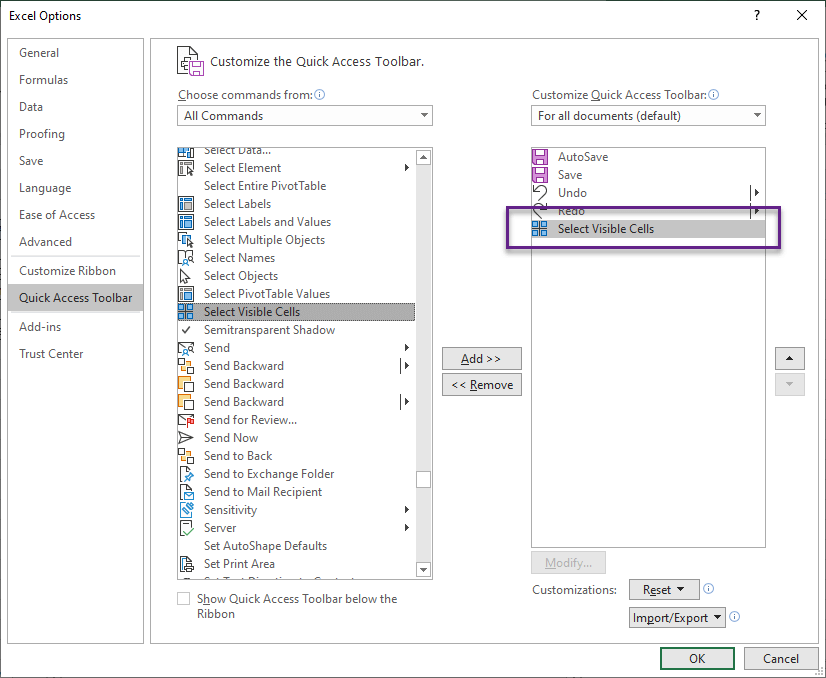
The option called Select visible cells will be added to the Quick Access Toolbar.
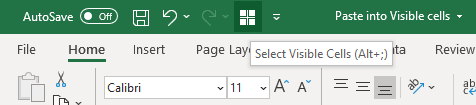
And this option can be used to select only the visible cells in a selection.