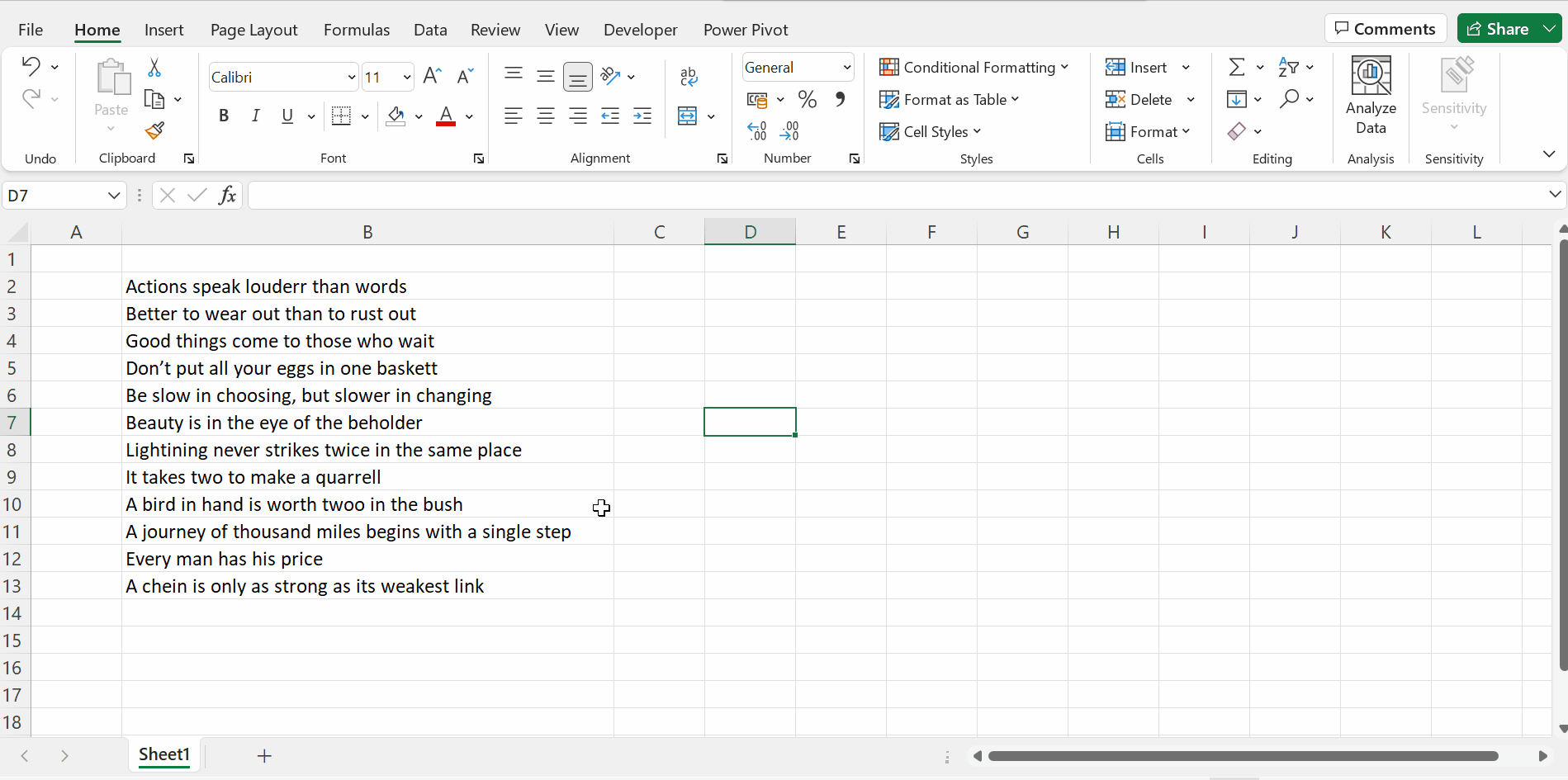This blog post is about two methods to spot the misspelled words in an Excel Worksheet.
Following is data which we will be using to explain these methods.
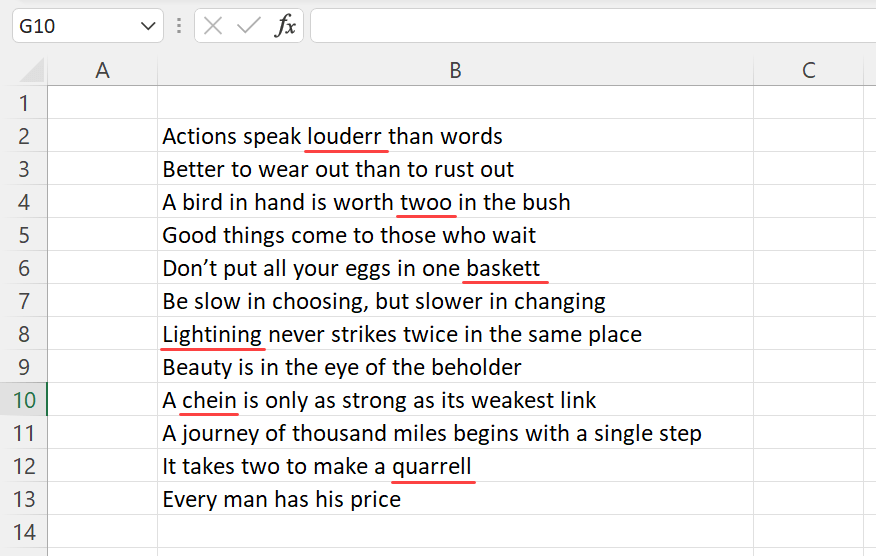
Spelling tool in Excel to find the misspelled words
Select the cells containing data > go to the Review tab of the Excel ribbon > click on Spelling
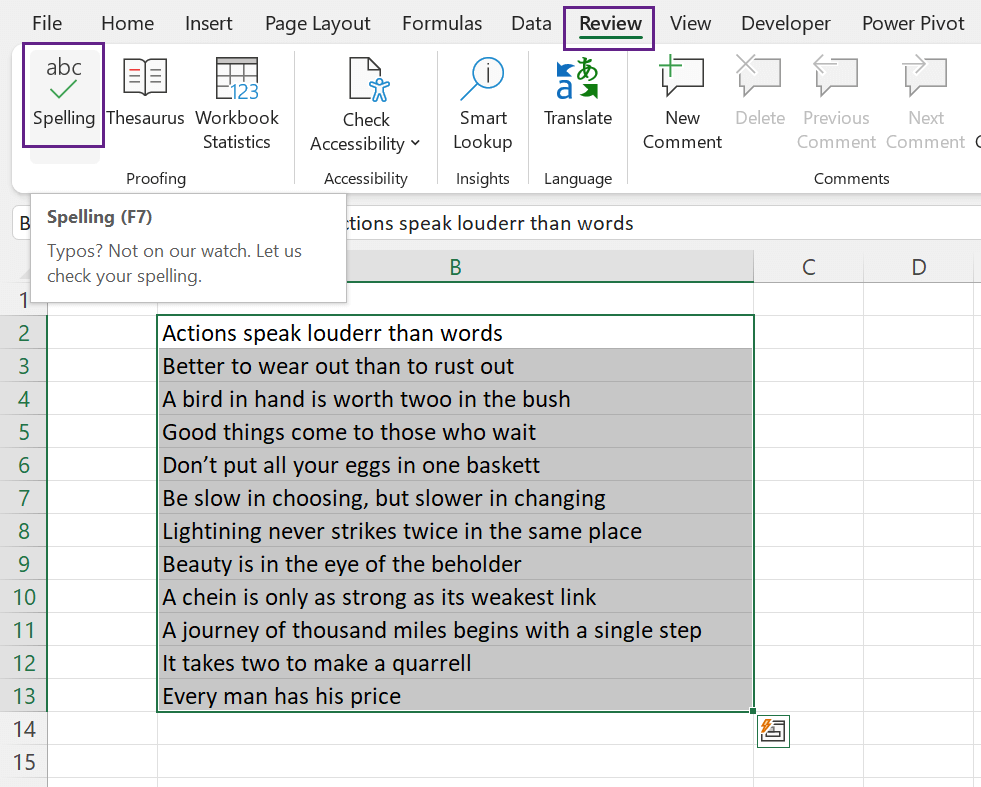
A dialog called Spelling is activated and the first misspelled word in the selection is displayed in this dialog.
‘louderr’ is that misspelled word, which is not present in English Dictionary.
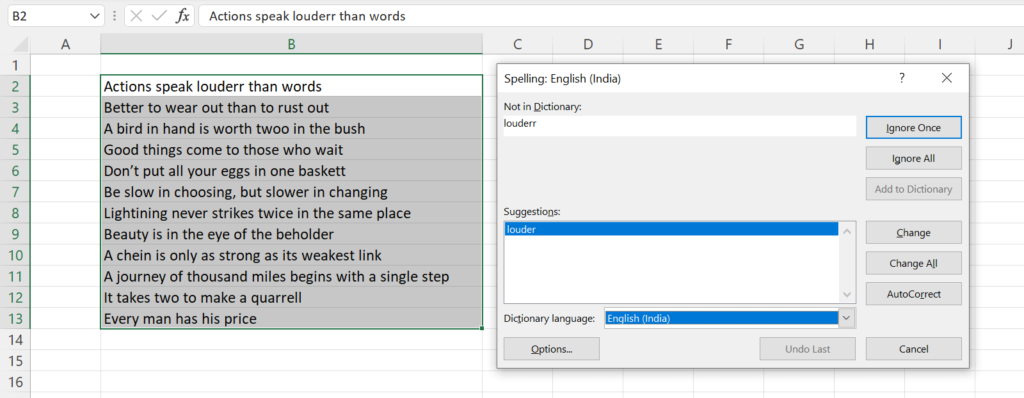
Under the heading called Suggestions:, we can see the closest match to this word, ‘louder’.
We have different options here.
Ignore Once – To ignore the current instance of the word ‘louderr’.
Ignore All – To ignore all instances of the word ‘louderr’.
Change – Replace ‘louderr’ with the suggestion, i.e., the word louder.
Change All – Replace every instance of ‘louderr’ with the suggestion.
Here, I will go for the option ‘Change’.
‘louderr’ is replaced with ‘louder’ and the next cell with the misspelled word is highlighted.
‘twoo’ is that misspelled word and Excel has two suggestions, ‘two’ and ‘too’.
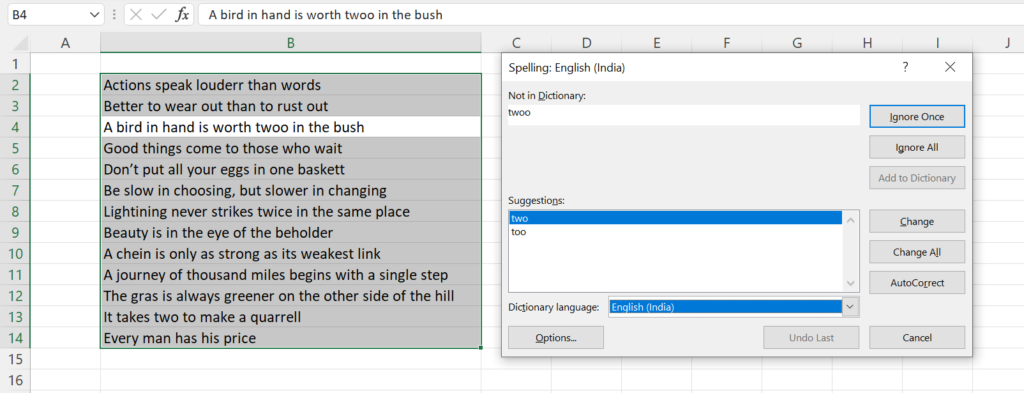
To replace with ‘twoo’ with ‘two’, click on Change.
F7 is the keyboard shortcut for activating the Spelling tool in Excel.
Macro to find the misspelled words in Excel
The following code when executed will highlight the cells with misspelled words.
Sub SpellCheck() Dim cell As Range For Each cell In ActiveSheet.UsedRange If Not Application.CheckSpelling(Word:=cell.Text) _ Then cell.Interior.ColorIndex = 8 Next End Sub
Copy the above code into the VBA Editor of Excel and execute the macro called SpellCheck.
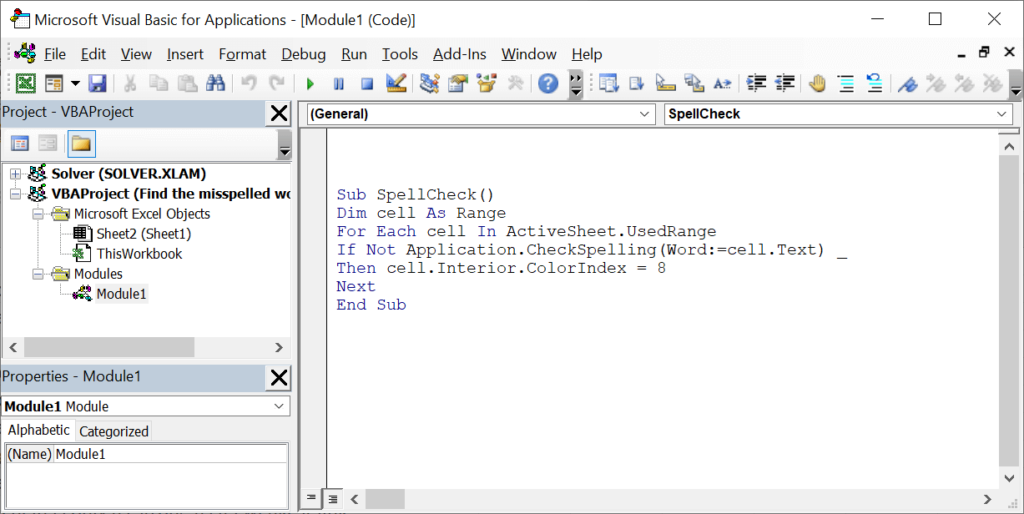
Macro highlighting cells with misspelled words.