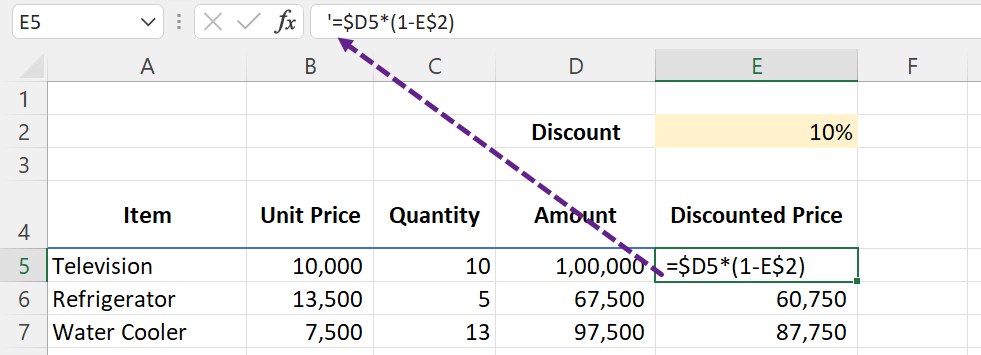This blog post is about 4 different methods to Display Formulas in Excel.
Following is the screenshot of the data used to explain the different ways for displaying formulas.
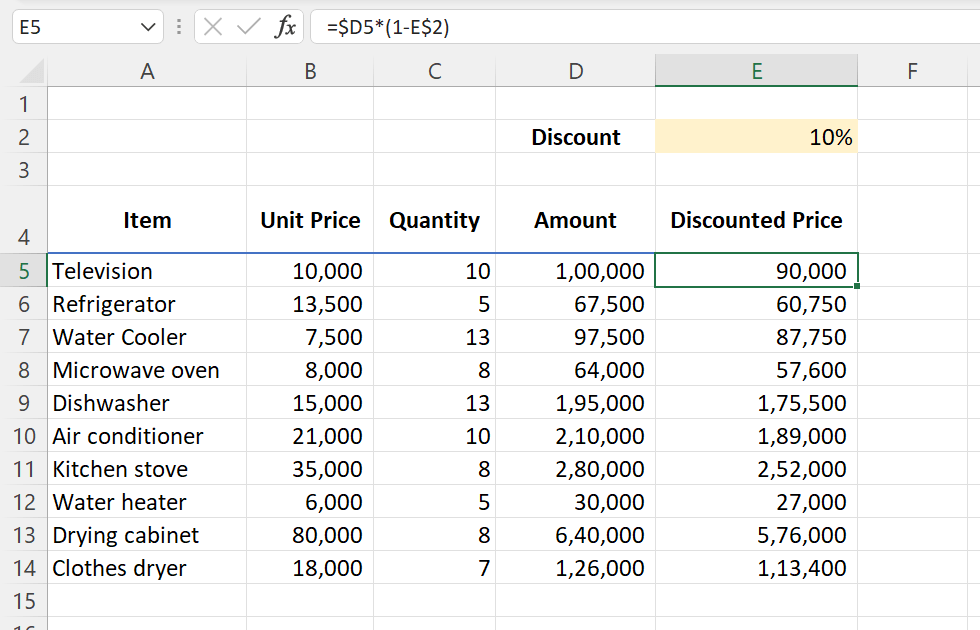
Table of Contents
Show Formulas button
To display all those formulas used in a worksheet,
go to the Formulas tab in the Excel ribbon and click on Show Formulas
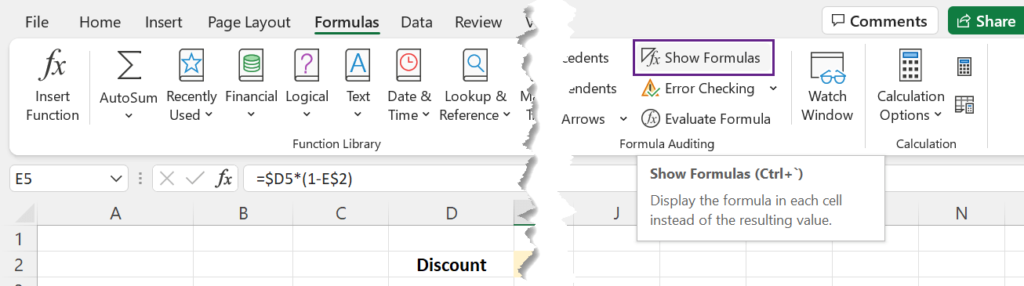
All cells containing formulas will display the formulas instead of results.
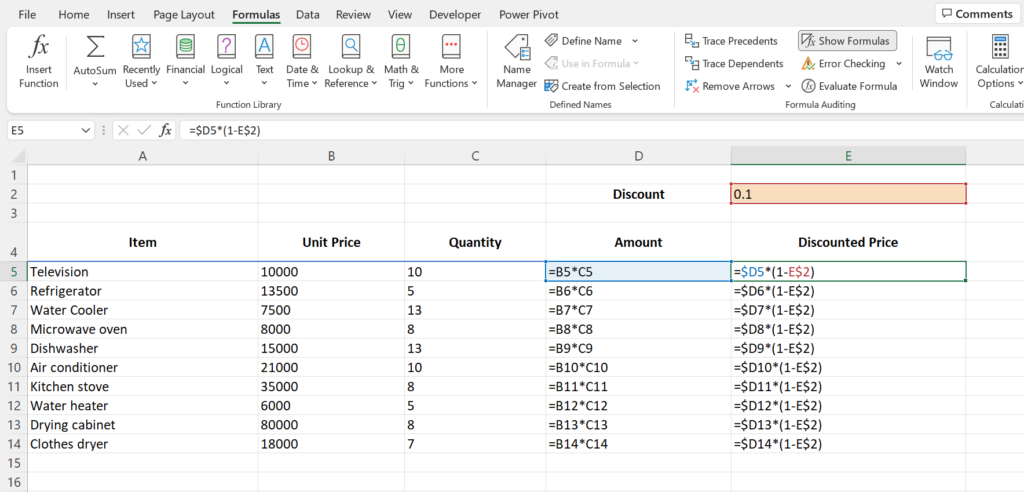
Keyboard shortcut to display formulas
Ctrl + ` is the Keyboard shortcut to display formulas in Excel. Pressing Ctrl + ` will activate the Show Formulas feature.
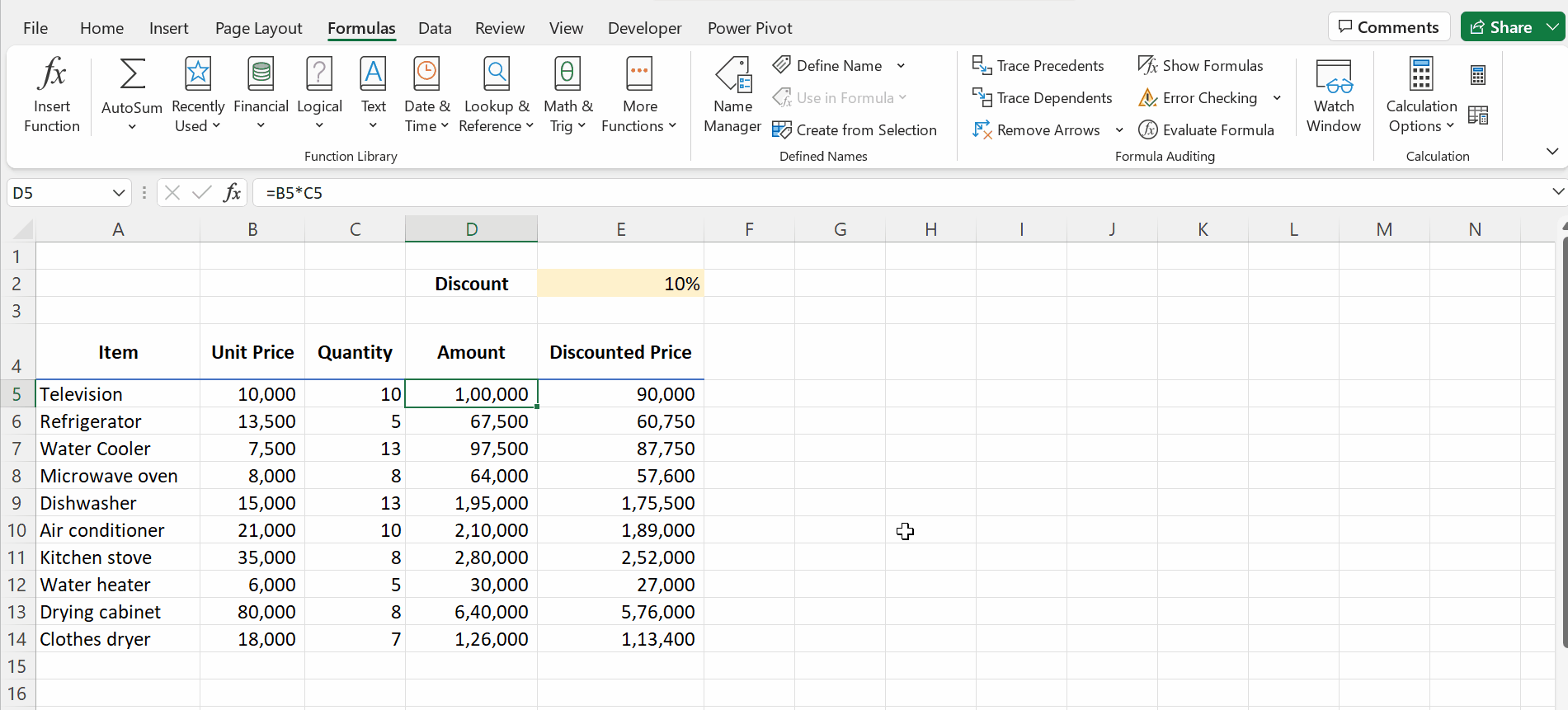
FORMULATEXT function to display formulas
The FORMULATEXT function in Excel can be used to display the formula used in a cell or a range of cells.
The following formula will return the formula used in the cell E5.
=FORMULATEXT(E5)
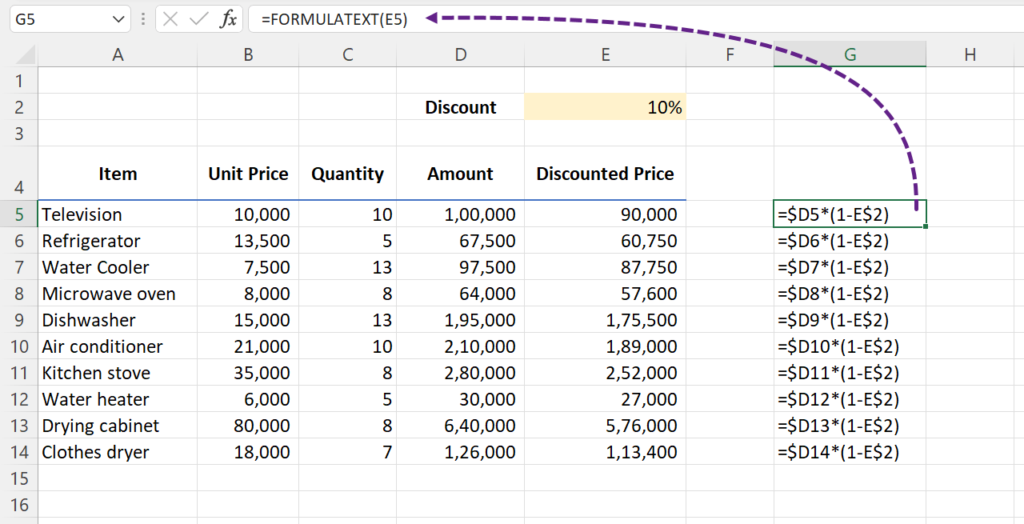
Adding an Apostrophe (‘)
Another method to display the formula used in a cell is by converting it into a ‘text string’ by adding an ‘Apostrophe (‘)’ before the equal sign.